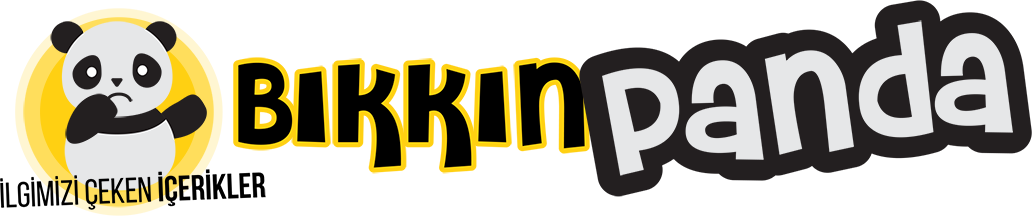iPhone ekran kaydı programı, Birçoğumuz iPhone‘unuzda nasıl ekran kaydı yapıldığını merak ediyorduk, ancak kendinize sormanız gereken en önemli soru, gerçekten ihtiyacınız olup olmadığıdır. iPhone ekran videosu çekme sesli Gerçek şu ki, profesyonel bir sporcuysanız, büyük olasılıkla bu işlevselliğin sizin için kullanılabilir olması gerekecektir. Spor yaparken istediğiniz son şey, kameranız yanınızda olmadığı ve daha fazla aksiyon almak için hafıza kartınıza dokunmak zorunda kaldığınız için bir oyunu kaybetmektir. iPhone ekran kaydı ayarları Amatör bir sporcuysanız veya arkadaşlarınızın üzerine gitmelerini ve rastgele olan herhangi bir şeyi kaydetmeyi seviyorsanız, ekran kaydedici kesinlikle sahip olmalısınız!
İPhone’larınızda bir ekran kaydedici kullanmanın iki farklı yolu vardır, birincisi, temelde ekranda olan her şeyi kaydetmek için iPhone‘unuzdaki ön kamerayı kullanan uçak modu dediğimiz şeydir. iPhone video kaydetme özelliği bunu yapmak için, iPhone‘unuzu açmanız ve ardından sol üst köşedeki Fotoğraflar sekmesine gitmeniz ve ardından “orama” ya dokunmanız yeterlidir. Ekran kaydı nasıl alınır daha sonra üç farklı görüntü seçeneğine sahip olursunuz ve oradan kaydetmeye başlayabilirsiniz. iPhone ekran kaydı ses sorunu arkadaşlarınızın eğlenceye katılmasını sağlamak için harika çalışır, ancak çok fazla kayıt yapmanızı gerektiren bir şey yapıyorsanız, bu muhtemelen sizin için çok yararlı olmayacaktır. iPhone ekran kaydı Süresi bu işlevsellikten en iyi şekilde yararlanmak için, elbette kaliteli bir video kameraya sahip olduğundan emin olmalısınız!
iPhone 11 ekran videosu alma diğer seçenek, adından da anlaşılacağı gibi, yaptığınız her şeyi kaydetmeyi bitirdikten sonra kaydı durdurmanıza izin veren tam ekran kayıt modudur. Bunu yapmak için, zaman damgalama görüntüsünün yanındaki “kaydı durdur” düğmesine dokunun ve ardından kaydı kalıcı olarak durdurmak için kırmızı “x” e dokunun. Bu, özellikle uzun bir video kaydı yapıyorsanız veya hazırlanmanız gereken bir konuşmanız varsa, çok kullanışlı bir özelliktir. Bir röportaja hazırlanırken bunu son derece yararlı buldum ve acelem vardı, bu yüzden daha sonra her şeyi geri saramadım, bu yüzden bu seçeneği kullandım!
iPhone’larda Ekran Kaydı Nasıl Yapılır?
iOS 11 ve sonraki sürümleri çalıştıran iPhone’lar ekran kayıt aracını kullanabilir. Bu yardımcı program doğrudan iOS’ta yerleşiktir, bir kuruşa mal olmaz ve en kullanışlı iPhone widget’larından biridir .
Adım 1. Ekran Kayıt Aracını Etkinleştirin
iOS’ta ekran kayıt aracını kullanmak için önce Kontrol Merkezi’nde etkinleştirmeniz gerekir. Bunu yapmak için:
- Ayarlar’ı açın ve Kontrol Merkezi’ni seçin .
- Daha Fazla Kontrol’e ilerleyin ve Ekran Kaydı’nı görmelisiniz. .
- Artı simgesine dokunun ve Dahil Edilen Kontroller başlığının altına sürükleyin .
Adım 2. Ekran Kaydınızı Başlatın
- Açık Denetim Merkezi’ni . iPhone X veya sonraki modellerinde bunu yapmak için ekranın sağ üst köşesinden aşağı doğru kaydırın. Daha önceki modellerde, ekranınızın altından yukarı kaydırın.
- Ekran Kaydı düğmesine dokunun ve telefonunuz kayda başlamadan önce üç saniyelik bir geri sayım göreceksiniz. Bu size ekranınızı hazırlamanız için zaman verir. Sen edebilirsiniz Rahatsız Etmeyin açmak ekran kaydı ile müdahale açılır bildirimler önlemek için.
- Ekranınızı kaydederken ses yakalamak istiyorsanız, düğmeye uzun basın ve ardından Mikrofon Kapalı’ya dokunun. açmak simgesine . Mikrofonu açtığınızda, geri dönüp kapatmadığınız sürece, ekranınızı bir sonraki kaydettiğinizde ses yakalayacaktır.
- Kayıt sırasında ekranınızın üst kısmındaki çubuk veya saat kırmızı olacaktır .
Adım 3. Ekran Kaydınızı Durdurun
- Durdurma kayıt için, üstündeki kırmızı saat veya kırmızı çubuk dokunun ve dokunarak kayıt bitirmek istiyorum teyit edebilir Dur . Alternatif olarak, Kontrol Merkezi’ndeki Ekran Kaydı düğmesine tekrar dokunabilirsiniz .
- Kaydı durdurduğunuzda, ekran kaydının Fotoğraflar uygulamanıza kaydedildiğine dair bir bildirim görürsünüz. Ve işte! Ekranınızı bu şekilde kaydedebilirsiniz.
iPhone Ekran Kayıt Uygulamaları Nasıl Kullanılır
iOS ile birlikte gelen ekran kayıt aracı yeterince iyi çalışıyor olsa da, ek özellikler sunan bir üçüncü taraf uygulamasını denemek isteyebilirsiniz. Aralarından seçim yapabileceğiniz birçok uygulama var, ancak bu üçünü indirmek ücretsiz ve kullanımı kolaydır.
1. TechSmith Yakalama
Bilgisayar ekran görüntüleri için Snagit hayranıysanız, iPhone ve iPad için TechSmith Capture’ı beğeneceksiniz.
Bir kaydı başlatmak için uygulamanın üst kısmındaki kırmızı düğmeye dokunun ve ardından Yayını Başlat’ı seçin. sonraki ekranda . Dilerseniz mikrofonu açarak ses kaydı da yapabilirsiniz.
Tıpkı iOS’taki yerel araç gibi, ekranınızın üst kısmındaki saat veya çubuk kayıt sırasında kırmızı olarak görünür. Kaydı durdurmak için o kırmızı çubuğa dokunun ve Durdur’u seçin . Ekran kaydınızın kaydedildiğine dair bir bildirim göreceksiniz.
Uygulamayı açın ve isterseniz paylaşabileceğiniz kaydı göreceksiniz. Camtasia, Snagit, TechSmith Relay veya cihazınızın paylaşım seçeneklerinden birini seçin. Bilgisayarınızda Snagit kuruluysa, Snagit ile paylaşma seçeneği idealdir.
İndir : TechSmith Capture (Ücretsiz)
2. Record It! Screen Recorder
Onu kaydet! Ekran Kaydedici, App Store‘dan başka bir iyi seçenektir. Bu uygulama TechSmith Capture ile neredeyse aynı şekilde çalışır.
Bir kaydı başlatmak için kırmızı düğmeye dokunun ve ardından bir sonraki ekranda Yayını Başlat’ı seçin . Yine ekranınızla ses kaydı yapmak isterseniz mikrofonu açabilirsiniz.
Ekranınızın üst kısmındaki saat veya çubuk kayıt sırasında kırmızı olacaktır. Kaydınızı bitirmek için kırmızı saate veya çubuğa dokunun ve Durdur’u seçin . Ekran kaydınızın kaydedildiğine dair bir uyarı göreceksiniz.
Kaydınızı görüntülemek için uygulamayı açın. Buradan Film Rulonuzla, YouTube‘la veya cihazınızın diğer uygulamalarından biriyle paylaşabilirsiniz. Onu kaydet! ayrıca kaydınızı kırpmanız, tuval boyutunu değiştirmeniz, arka plan rengi eklemeniz ve daha pek çok şey için güzel bir video düzenleyici sunar.
İndirin : Record it! Screen Recorder (Ücretsiz, premium sürüm mevcut)
3. DU Kaydedici
Kontrol edilecek bir iPhone ekran kaydedici uygulaması daha DU Kaydedici. Bu uygulama, ekran kayıtları için yukarıdaki ikisi ile aynı şekilde çalışır. Ancak, DU Kaydedici ile, kaydı Fotoğraflarınıza kaydetmek istiyorsanız Yerel Cihaza Kaydet’e dokunarak başlayabilirsiniz . Ardından Kaydı Başlat’a dokunun , DU Kaydedici’yi seçin ve Yayını Başlat’ı seçin .
Tıpkı diğerleri gibi ekranınızın üst kısmındaki kırmızı saat veya çubukla karşılaşacaksınız. Kaydınızı durdurmak için kırmızı saate veya çubuğa dokunun ve ardından onaylamak için Durdur’a dokunun . Kaydınızın Fotoğraflarınıza kaydedildiğine dair bir bildirim göreceksiniz.
DU Recorder, YouTube , Facebook ve Twitch’e canlı akış dahil olmak üzere ekstra özellikler de sunar . Ayrıca videoları kırpmak, metin veya müzik eklemek ve kaydınızı kırpmak için uygulama içinden düzenleyebilirsiniz.
İndirin : DU Kaydedici (Abonelik gereklidir, ücretsiz deneme sürümü mevcuttur)
Bir iPhone Ekran Görüntüsü Oluşturma Sırası Sizde
Artık iOS’taki kullanışlı ekran kayıt aracını ve App Store’daki birkaç harika uygulamayı nasıl kullanacağınızı bildiğinize göre, sıra sizde. Artık sadece birkaç dakika içinde harika bir iPhone ekran kaydı oluşturabilirsiniz. Kayıt sırasında ekran döndürme konusunda endişeleriniz varsa , iPhone’da zorla yatay moda dönmeye yönelik bir nasıl yapılır burada anlatılmaktadır .