Durdurma Kodları Nasıl Bulunur ve Windows 10 Hataları Nasıl Onarılır?
Windows 10 (veya Windows 11!) aniden çöktüğünde, mavi ölüm ekranına (BSOD) ulaşırsınız. Sevgiyle bilinen kilitlenme ekranı, bazı kullanışlı bilgiler içerir. Özellikle, Windows durdurma kodu, sisteminizin neden aniden öldüğünü tam olarak ayrıntılarıyla anlatır.
Hata denetimi olarak da bilinen durdurma kodları, bir Windows bilgisayarının karşılaştığı her tür hatayı kapsar. Her bir durdurma kodunun kapsamı değişir, ancak Windows 10 hatalarını düzeltmek için size harika bir başlangıç noktası sağlar.
İşte Windows durdurma kodları ve bilgisayarınızı düzeltmek için bir durdurma kodunu nasıl kullanabileceğiniz hakkında bilmeniz gerekenler.
Windows Durdurma Kodu Nasıl Çalışır?
Windows çöktüğünde, BSOD’de görüntülediği bir durdurma kodu oluşturur. Durma kodu, 0x ile başlayan ve ardından sekiz karakterden oluşan bir dizeyle başlayan onaltılık bir koddur. Her durdurma kodu benzersiz bir Windows hatasına atıfta bulunur ve sizi hatayı düzeltmenize yardımcı olmaya yönlendirir. Karışıklığı önlemek için Windows durdurma kodları, Windows hata kodlarına benzer.
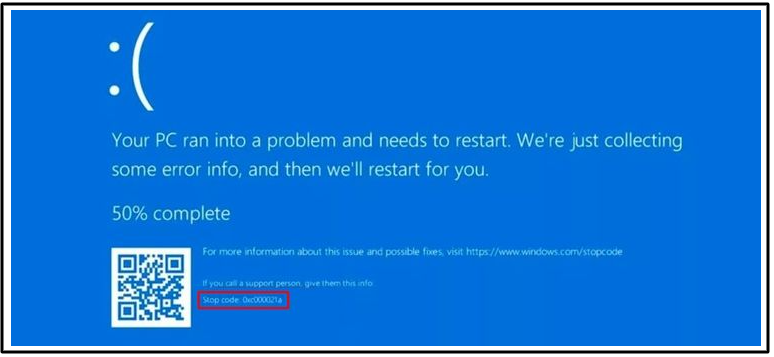
Örneğin, Windows Bellek Yönetimi hatası 0x0000001A durdurma kodunu taşır ve sistem bellek yönetiminizle ilgili kritik bir hataya işaret eder. Hatanın sistem belleğinizle ilgili olduğunu öğrendikten ve belirli bir durdurma koduna sahip olduğunuzda, soruna yönelik çözümler aramaya başlayabilirsiniz.
Windows Durdurma Kodu Ne İçindir?
Windows kritik bir hataya ulaştığında sistem kapanır. Zorla kapatma, sistemi hatayla ilgili olası hasarlardan korur. Bu nedenle verilen stop kodu sistemde hatanın nerede olduğunu bize bildirir.
Windows Durdurma Kodu Nasıl Bulunur?
Bilgisayarınızın çöktüğünü ve BSOD’nin bir durdurma koduyla görüntülendiğini söyleyin. Ancak durdurma kodunu ve hata mesajını kaçırıyorsunuz. Bilgisayarınız yeniden başlatıldığında bir durdurma kodunu nasıl bulursunuz? BSOD hata kodları nerede tutulur?
1. Gerçekleştikten sonra bir Windows durdurma kodu bulmanın en kolay yolu, Nirsoft’un BlueScreenView aracını kullanmaktır. BlueScreenView, sisteminize önceki tüm mini dökümleri ve hata kodlarını otomatik olarak yükler.
2. BlueScreenView sayfasına gidin ve programı indirin. İndirdikten sonra BlueScreenView’ı yükleyin. Kurulumdan sonra programı açın. Buradan, en yeni BSOD’yi bulmak için hataları sıralayabilir ve sisteminizi teşhis etmeye başlayabilirsiniz.
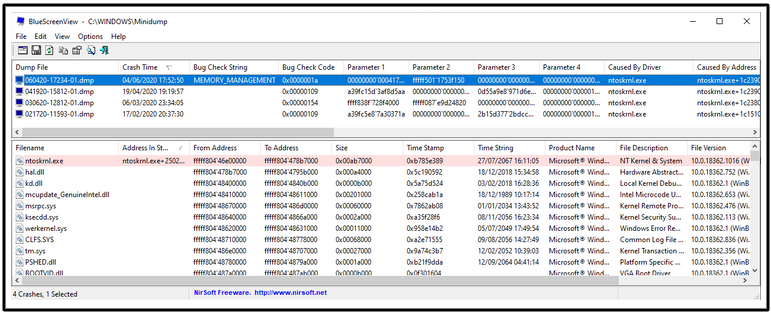
BlueScreenView çok kullanışlı bir araçtır, ancak WinDbg olarak bilinen alternatif bir Microsoft aracı vardır. Daha fazla bilgi için WinDbg kullanarak mavi ekran hatalarının nasıl çözüleceğine bakın .
Belirli Bir Windows Durdurma Kodu Hatası Nasıl Onarılır
Çok sayıda Windows durdurma kodu var. Aslında yüzlerce. Burada MakeUseOf’ta, en yaygın Windows durdurma kodu hatalarından birkaçını ve bunları nasıl kolayca düzeltebileceğinizi yazdık. Windows hata kodlarını çözen MakeUseOf makalelerinin kapsamlı bir listesini burada bulabilirsiniz.
- Bellek Yönetimi 0x0000001A
- Sistem Hizmeti İstisnası 0x0000003B
- Kritik Süreç Öldü 0x000000EF
- Kaldırılamayan Önyükleme Hacmi 0x000000ED
- WHEA Düzeltilemeyen Hata 0x00000124
- Sistem Yapılandırma Bilgisi 0x00000074
- Video Zamanlayıcı Dahili Hatası 0x00000119
- Kritik Süreç Öldü 0x000000EF
- HAL Başlatma Başarısız 0x0000005C
- Arızalı Donanım Bozuk Sayfa 0x0000012B
- Erişilemeyen Önyükleme Aygıtı 0x0000007B
- Makine Kontrolü İstisnası 0x0000009C
- Önyükleme Seçimi Başarısız 0xc0000225
- Windows Güncelleme Hatası 0x80070422
- Windows Güncelleme Hatası 0x80070057
- .NET Framework 3.5 0x800F081F
- Windows Mağazası Hata Kodu 0x8000ffff
- DPC WATCHDOG İHLALİ
- Microsoft Mağazası Hatası 0x800B010FI
- Windows Update Yükleme Hatası 0x80070643
Phew, bu çok sayıda yaygın Windows durdurma kodu. Windows’un buggy olmadığını kim söyledi? Biz değil!
Durdurma Kodu Hataları için Temel Düzeltmeler
Windows durdurma kodu hataları, kullanıcıyı bir hata konusunda uyarır. Bazı durdurma kodları belirli bir düzeltme gerektirse de (yukarıdaki Windows durdurma kodu hata düzeltmeleri listesine bakın), deneyebileceğiniz birkaç temel Windows sorun giderme hilesi vardır.
1. Bilgisayarınızı Yeniden Başlatın
İlk düzeltme en kolay ve en belirgin olanıdır: bilgisayarınızı yeniden başlatmak. Bilgisayarınızı yeniden başlatmak çok sayıda sorunu giderir ve BT dünyasında “kapatıp yeniden açmanın” bir nedeni vardır (ancak ilk düzeltilmesi gereken).
2. SFC ve CHKDSK’yi çalıştırın
SFC ve CHKDSK, bozuk bir dosya sistemini onarmak için kullanabileceğiniz Windows sistem yardımcı programlarıdır. Bazen Windows dosyaları bozulur ve sisteminizde hatalara neden olur. Bu araçlar sisteminizi tarar ve yol boyunca bozuk dosyaları onarır.
SFC komutunu çalıştırmadan önce, düzgün çalışıp çalışmadığını kontrol etmeniz gerekir. Bunu yapmak için Dağıtım Görüntüsü Hizmeti ve Yönetimi aracını veya DISM‘yi kullanırız . SFC gibi, DISM de çok çeşitli işlevlere sahip entegre bir Windows yardımcı programıdır. Bu durumda, DISM Restorehealth komutu , sonraki düzeltmemizin düzgün çalışmasını sağlar.
DISM ve SFC’yi şu şekilde kullanırsınız:
- Başlat menüsü arama çubuğuna Komut İstemi (Yönetici) yazın, ardından yükseltilmiş bir Komut İstemi açmak için sağ tıklayın ve Yönetici olarak çalıştır‘ı seçin.
- Aşağıdaki komutu yazın ve Enter’a basın: DISM /online /cleanup-image /restorehealth
- Komutun tamamlanmasını bekleyin. İşlem, sisteminizin sağlığına bağlı olarak 20 dakika kadar sürebilir. İşlem belirli zamanlarda takılıyor gibi görünüyor, ancak tamamlanmasını bekleyin.
- İşlem tamamlandığında sfc /scannow yazın ve Enter’a basın.
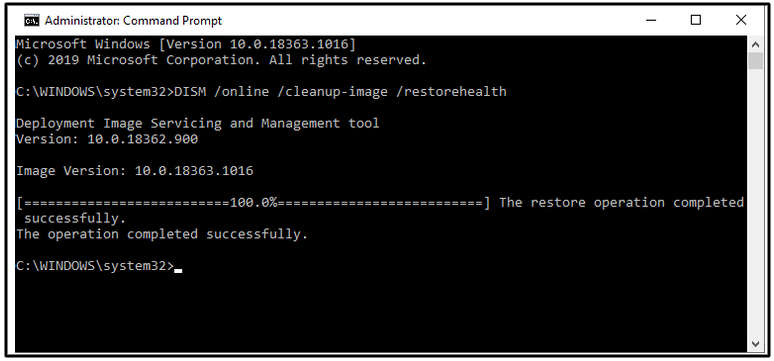
Ardından, CHKDSK’yi çalıştırın. SFC’den farklı olarak, CHKDSK tüm sürücünüzü hatalara karşı tararken, SFC özellikle Windows dosyalarını tarar. SFC gibi, makinenizi düzeltmek için Komut İsteminden CHKDSK taramasını çalıştırın .
- Başlat menüsü arama çubuğunuza komut istemi yazın , ardından en iyi eşleşmeye sağ tıklayın ve Yönetici olarak çalıştır’ı seçin . (Alternatif olarak, Windows tuşu + X ‘e basın , ardından menüden Komut İstemi’ni (Yönetici) seçin.)
- Ardından, chkdsk /r yazın ve Enter’a basın. Komut, sisteminizi hatalara karşı tarar ve yol boyunca tüm sorunları giderir.
SFC ve CHKDSK tamamlandıktan sonra, yol boyunca bozuk dosyaları düzelterek sisteminizi yeniden başlatın. Ardından, kısıtlanmış dosyalara erişmeyi deneyin.
3. Windows 10’u güncelleyin
Windows Update’in BSOD hata kodu sorunlarınızı çözme şansı her zaman vardır. Windows ile ilgili bilinen bir sorun varsa, Microsoft Windows Update aracılığıyla sorunu onararak bir düzeltme yayınlayacaktır. Windows Update ayrıca güvenlik veya güncel olmayan dosyalar gibi diğer önemli şeyler için düzeltmeler ve yamalar sağlar.
Ayarlar panelini açmak için Windows tuşu + I tuşlarına basın. Şimdi Güncelleme ve Güvenlik’e gidin , ardından bekleyen güncellemeler için Windows Update’i kontrol edin. Bir güncelleme varsa, önemli dosyaları kaydedin ve ardından Şimdi yeniden başlat ‘a basın . İşlem sırasında sisteminiz yeniden başlatılacaktır.
Windows Durdurma Kodu Hataları Nasıl Bulunur ve Onarılır
Mavi ekran ölümü hiçbir Windows kullanıcısı için asla mutlu bir an değildir. Artık herhangi bir sorunu belirlemek ve düzeltmek için bir durdurma kodunu nasıl kullanacağınızı biliyorsunuz, onları çok rahatsız edici bulmayacaksınız. Demek istediğim, hala can sıkıcılar ama en azından nasıl ilerleyeceğinizi ve bir sonraki Windows Mavi Ekran Hatasını nasıl düzelteceğinizi biliyorsunuz.
Şimdi, yukarıda ayrıntıları verilen durdurma kodu hata düzeltmeleri Windows 10 için olsa da, büyük çoğunluğu hala Windows 11 için geçerlidir. İki işletim sistemi arasındaki benzerlikler, Windows 10 hatalarına yönelik birçok düzeltmenin Windows 11’e taşındığı anlamına gelir.
Share this content:












Yorum gönder