Android’de Uygulamalar Nasıl Kilitlenir
Android’de Uygulamalar Nasıl Kilitlenir, Şimdiye kadar hepimizin bildiği gibi, android cihazlardaki kilitli uygulamalar iyi bir şey değildir. Ancak, cep telefonunuzun kilidini açmanın ve cebinizde bir PDA veya GPS cihazı olarak kullanmak da dahil olmak üzere telefonunuzun yapmasını istediğiniz her şeye erişmenin bir yolu vardır. Bu öğretici, android uygulamalarının nasıl “kilidini açacağınızı” gösterecektir, böylece bunları diğer kilitli telefonlarda kullanabilirsiniz. Ayrıca, herhangi bir hack girişiminden korumak için telefonunuzdaki tüm çalışmalarınızı nasıl yedekleyeceğinizi de söyleyeceğim.
Android cihazınızın kilidini açmak için iki şey yapmanız gerekir: güvenli bir klasör ve bir dizi kod (MDM’ye bilgi verin) dosyaları. Güvenli bir klasör, telefonunuzda android uygulamanızın kilidini açmak için kullanacağınız bir anahtar oluşturmanıza izin verecektir. Güvenli klasörü oluşturmak için, android telefonunuzu usb kablosuyla bir bilgisayara bağlamanız ve ardından dosya yöneticisini açmanız gerekir (çoğu android telefonda bu yüklüdür). Güvenli klasörünüzü arayın ve yolunu not edin, bundan sonra telefonunuzu tekrar bağlayın ve klasörü telefonunuza kopyalayın.
Bir sonraki adım, Google Android Yazılım Unlocker’ı yüklemek (veya farklı bir stok android sürümü, üreticinin uygulaması kullanıyorsanız) ve ardından uygulamayı telefonunuza yüklemektir. Bundan sonra, uygulamayı başlatın ve “yükle” ye dokunun. Sizden daha önce oluşturmanız gereken bir PIN isteyecektir. Bunu başarıyla yaptıktan sonra, kilidi açılmış kilit ekranı telefonunuzda görünmelidir. Yeni oluşturduğunuz PIN’i kullanarak android’e giriş yapın ve ardından güvenli klasörlerinizi bulun. Şöyle görünecekler:
Android Uygulamaları Nasıl Kilitlenir
Google Play Store’da bulunan çok sayıda üçüncü taraf uygulaması, Android cihazınızdaki uygulamaları kilitlemenize izin verir. Bu uygulamalar, uygulama kilitlemenin yanı sıra, sistem ayarlarını kilitlemenize ve bir parola veya parolanın arkasında geçiş yapmanıza da olanak tanır.
Bir uygulamayı kilitlerken, cihazınızın kilit açma düzeninden farklı bir desen veya PIN kullanmanız gerektiğini söylemeye gerek yok. Cihazınızla aynı kilit açma düzenine/PIN’e sahip olmak, uygulamayı kilitlemenin tüm amacını ortadan kaldıracaktır.
Ek güvenlik için Android cihazınızda yüklü uygulamaları bile gizleyebilirsiniz .
- İndir AppLock Android cihazınızda Google Play’den. Uygulamayı indirmek ve kullanmak ücretsizdir, ancak reklamlardan kurtulmak ve gelişmiş işlevlerin kilidini açmak için tam sürümü satın almanız gerekir.
- Uygulamayı ilk başlattığınızda, bir Ana PIN oluşturmanız istenir. Dört basamaklı bir PIN girin, ancak bunu telefonunuzun kilit açma PIN’inden farklı tuttuğunuzdan emin olun.
Onay amacıyla PIN’i iki kez girmeniz gerekecektir. - Cihazınızda parmak izi tarayıcı kuruluysa, AppLock size uygulamaları parmak izi kullanarak kilitlemek isteyip istemediğinizi soracaktır. Tercihinize bağlı olarak Evet veya Hayır üzerine dokunun .
- + sembolüne dokunun ve ardından kilitlemek istediğiniz uygulamaları seçmeye devam edin. İstediğiniz kadar uygulamayı kilitleyebilirsiniz. + sembolüne tekrar dokunarak seçiminizi onaylayın .
Bir uygulamayı ilk kez kilitlediğinizde, AppLock’a belirli izinler vermeniz gerekir. Bununla ilgili otomatik olarak bir iletişim kutusu da gelecektir.
Tamam’a dokunun ve ardından Kullanım Verileri Erişimi iznine AppLock erişimi vermek için devam edin . Benzer şekilde, uygulamaya Üstte görünme izni verin . Son olarak, uygulamaya telefonunuzun dahili depolama alanına erişmesi için izin vermeniz gerekir.
Gerekli izinler verildikten sonra, seçilen tüm uygulamalar kilitlenecektir. Şimdi, herhangi bir kilitli uygulamayı bir daha açmaya çalıştığınızda, kilit açma PIN’ini girmeniz veya parmak izi tarayıcıyı kullanarak kimliğinizi doğrulamanız istenecektir. AppLock’a erişirken bile kilit açma PIN’ini girmeniz veya parmak izi tarayıcıyı kullanmanız gerekir.
Bildirimler Nasıl Kilitlenir
Kilitli bir uygulamadan gelen tüm bildirimlerin bildirim gölgesinde görünmesini de engelleyebilirsiniz . Bunun yerine, bu uygulamalardan bir “Bildirim kilitlendi” mesajı görünecektir.
Bunun için AppLock’u açın ve kilitlemek istediğiniz uygulamanın adının yanındaki bildirim kilidi simgesine dokunun. Bunu ilk yaptığınızda, AppLock’a Bildirim erişimi vermeniz gerekir. Bunu yaptıktan sonra, kilitli bir bildirimden içeriği görüntüleyebilmek için AppLock parolasını/desenini girmeniz veya parmak izinizi doğrulamanız gerekir.
AppLock, kilitlediğiniz her uygulama için farklı şifreler belirlemenize bile izin verir. Gidin Ayarlar> Birden Şifreler AppLock ve tercihinize göre yeni şifre / PIN / kilidi ekleyerek devam edin.
Ek Güvenlik için Uygulamaları Kilitleyin
İdeal olarak, Android cihazınızda her zaman ek bir güvenlik katmanı görevi gören uygulama kilitleme ile bir şifre/PIN kilidi kullanmalısınız. Bununla birlikte, hassas veya önemli veriler içeren uygulamaları kilitlemek her zaman iyi bir fikirdir, özellikle de içinizin rahat etmesini sağlıyorsa.
Share this content:


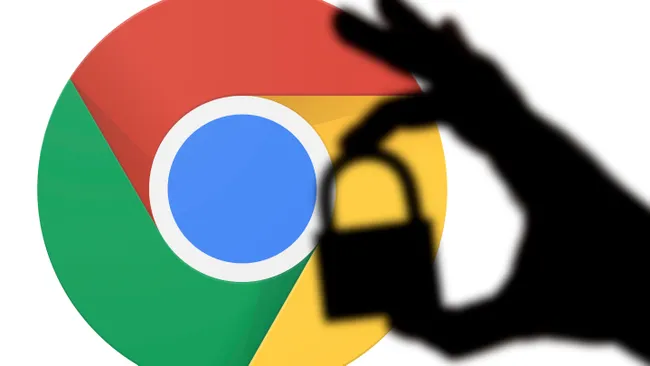











Yorum gönder