Windows İçin CMD Komutları *2022
Windows İçin CMD Komutları, Windows arayüzünden yavaşça kayboluyor ve iyi nedenlerle: CMD komutları, bir metin tabanlı giriş çağından kalma modası geçmiş ve çoğunlukla gereksiz bir araçtır. Ancak birçok Eğlenceli CMD komutları kullanışlı olmaya devam ediyor ve Windows 10 CMD komutları yeni özellikler bile ekledi.
Burada Cmd masaüstüne gitme, her Windows kullanıcısının bilmesi gereken temel komutları sunuyoruz.
CMD komutları Hacker, Windows komut istemine nasıl erişeceğinizden emin değil misiniz, temel CMD temizleme kodu unuttunuz veya her CMD havalı kodlar için anahtarların bir listesini (başka bir deyişle komut kodları) nasıl göreceğinizi öğrenmek mi istiyorsunuz? Talimatlar için CMD İnternet komutları satırı ile ilgili başlangıç kılavuzumuza bakın .”CMD komutları pdf”
Assoc
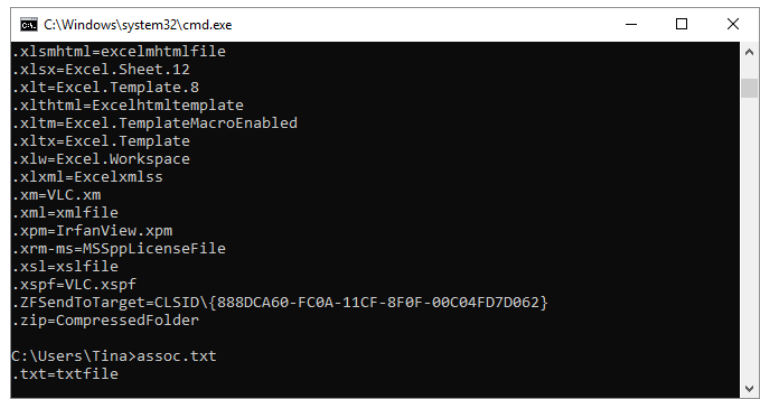
Windows’taki çoğu dosya, dosyayı varsayılan olarak açmak için atanan belirli bir programla ilişkilidir. Bazen bu çağrışımları hatırlamak kafa karıştırıcı hale gelebilir. Dosya adı uzantılarının ve program ilişkilerinin tam listesini görüntülemek için assoc komutunu girerek kendinize hatırlatabilirsiniz .
Dosya ilişkilerini değiştirmek için komutu da genişletebilirsiniz. Örneğin, assoc .txt = metin dosyalarının dosya ilişkisini eşittir işaretinden sonra girdiğiniz programla değiştirir. Assoc komut kendisi uzatma isimleri ve düzgün bu komutu kullanmanıza yardımcı olacak bir program adları, hem ortaya çıkaracaktır.
Windows 10’da, dosya türü ilişkilerini anında değiştirmenize izin veren daha kullanıcı dostu bir arayüz görüntüleyebilirsiniz. Baş Ayarları (Windows + I)> Uygulamalar> Varsayılan uygulamalar> Dosya türüne göre varsayılan uygulamayı seç
Cipher
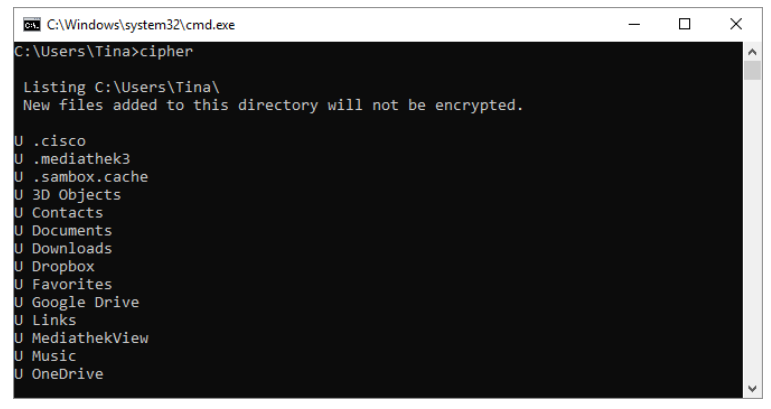
Mekanik bir sabit sürücüdeki dosyaları silmek, onları gerçekten de silmez. Bunun yerine, dosyaları artık erişilebilir değil ve kapladıkları alanı boş olarak işaretler. Dosyalar, sistem yeni verilerle üzerine yazana kadar kurtarılabilir durumda kalır, bu biraz zaman alabilir.
Ancak şifreleme komutu, rastgele veri yazarak bir dizini siler. Örneğin, C sürücünüzü silmek için , sürücüdeki boş alanı cipher / w: d komutunu kullanırsınız. Komut, silinmemiş verilerin üzerine yazmaz, bu nedenle bu komutu çalıştırarak ihtiyacınız olan dosyaları silmeyeceksiniz.
Bir dizi başka şifreleme komutu kullanabilirsiniz, ancak bunlar genellikle Windows’un BitLocker etkin sürümlerinde gereksizdir.
Driverquery
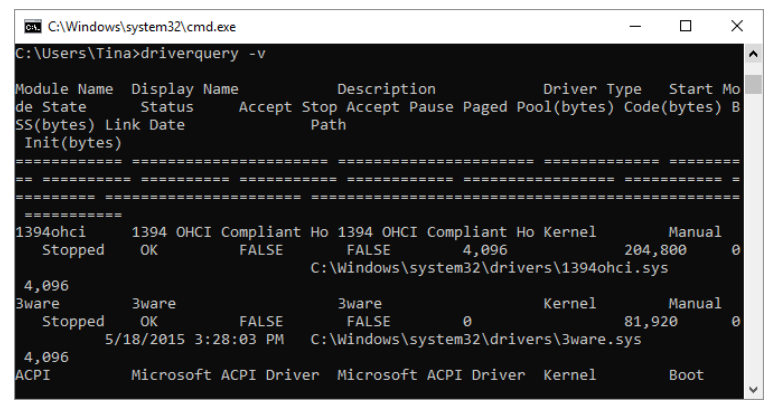
Sürücüler, bir PC’ye yüklenen en önemli yazılımlar arasında kalmaktadır. Yanlış yapılandırılmış veya eksik sürücüler her türlü soruna neden olabilir, bu nedenle PC’nizdekilerin listesine erişmek iyidir. Driverquery komutunun yaptığı tam olarak budur . Sürücünün kurulu olduğu dizin de dahil olmak üzere daha fazla bilgi almak için bunu driverquery -v olarak genişletebilirsiniz .
File Compare
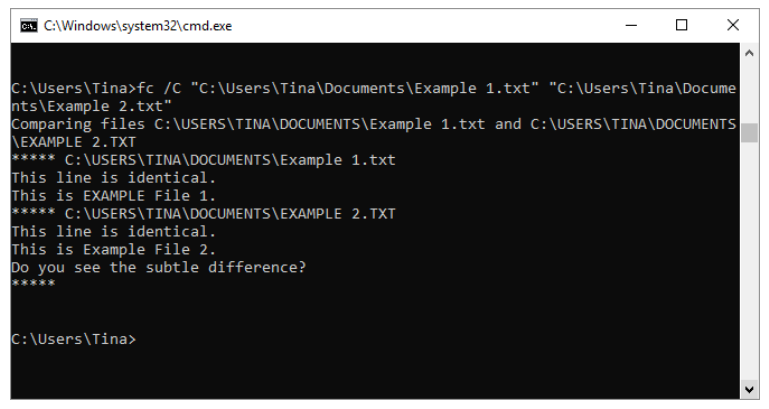
İki dosya arasındaki metin farklılıklarını belirlemek için bu komutu kullanabilirsiniz. Bir dosyanın iki sürümü arasında küçük değişiklikler bulmaya çalışan yazarlar ve programcılar için özellikle yararlıdır. Sadece fc yazın ve ardından karşılaştırmak istediğiniz iki dosyanın dizin yolunu ve dosya adını yazın.
Komutu birkaç şekilde de genişletebilirsiniz. / B yazmak yalnızca ikili çıktıyı karşılaştırır, / c karşılaştırmada metin durumunu dikkate almaz ve / l yalnızca ASCII metnini karşılaştırır.
Örneğin, aşağıdakileri kullanabilirsiniz:
fc /l "C:\Program Files (x86)\example1.doc" "C:\Program Files (x86)\example2.doc"
Yukarıdaki komut ASCII metnini iki kelimelik belgelerde karşılaştırır.
Ipconfig
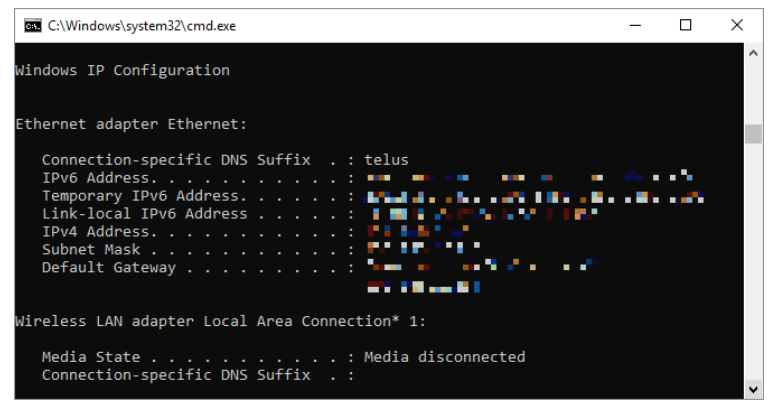
Bu komut, bilgisayarınızın şu anda kullanmakta olduğu IP adresini aktarır. Bununla birlikte, bir yönlendiricinin arkasındaysanız (bugünkü çoğu bilgisayar gibi), bunun yerine yönlendiricinin yerel ağ adresini alırsınız.
Yine de ipconfig, uzantıları nedeniyle kullanışlıdır. ipconfig / release ve ardından ipconfig / renew Windows PC’nizi yeni bir IP adresi istemeye zorlayabilir; bu, bilgisayarınız bir IP adresi olmadığını iddia ederse kullanışlıdır. DNS adresinizi yenilemek için ipconfig / flushdns de kullanabilirsiniz . Bu komutlar, zaman zaman meydana gelen Windows ağ sorun gidericisi tıkanırsa harikadır .
Netstat
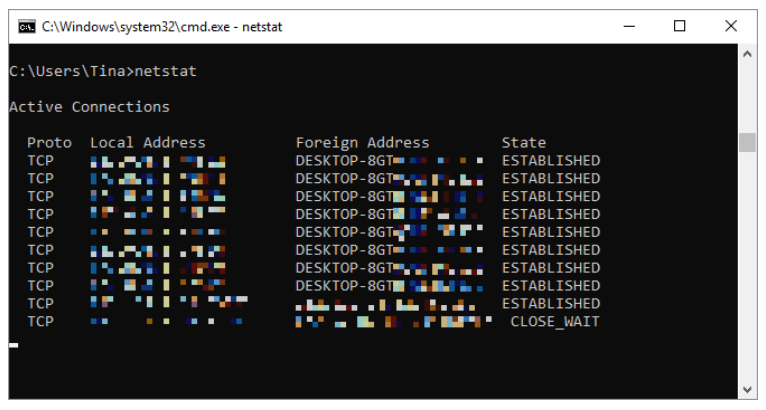
Netstat -an komutunu girmek, size şu anda açık olan bağlantı noktalarının ve ilgili IP adreslerinin bir listesini sağlayacaktır. Bu komut ayrıca size limanın hangi durumda olduğunu söyleyecektir; dinleme, yerleşik veya kapalı.
Bu, bilgisayarınıza bağlı aygıtlarda sorun gidermeye çalışırken veya bir Truva atının sisteminize bulaşmasından korktuğunuzda ve kötü amaçlı bir bağlantı bulmaya çalıştığınızda harika bir komuttur.
Ping

Bazen, paketlerin belirli bir ağa bağlı cihaza ulaşıp ulaşmadığını bilmeniz gerekir. Ping burada işe yarar.
Yazma ping belirtilen adrese test paketlerinin bir dizi gönderir, bir IP adresi veya web alan gelmelidir. Gelirler ve iade edilirlerse, aygıtın bilgisayarınızla iletişim kurabildiğini bilirsiniz; başarısız olursa, cihaz ile bilgisayarınız arasında iletişimi engelleyen bir şey olduğunu bilirsiniz. Bu, sorunun kökünün yanlış bir yapılandırma mı yoksa ağ donanımı arızası mı olduğuna karar vermenize yardımcı olabilir.
PathPing
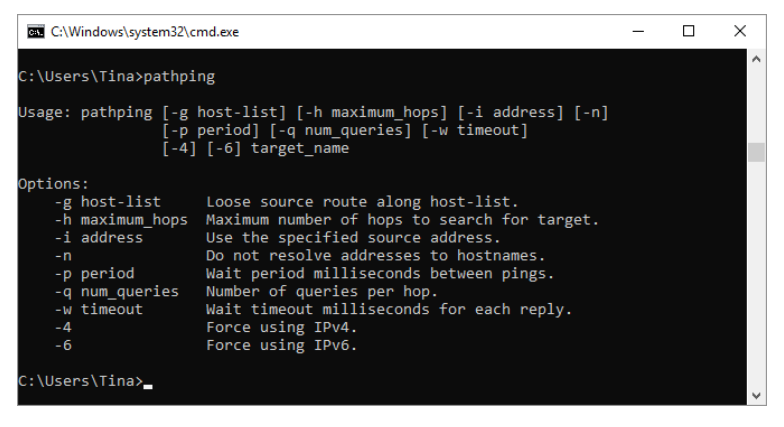
Bu, PC’niz ile test ettiğiniz cihaz arasında birden fazla yönlendirici varsa yararlı olan daha gelişmiş bir ping sürümüdür. Ping gibi, bu komutu pathping ve ardından IP adresini yazarak kullanırsınız , ancak ping’in aksine, pathping ayrıca test paketlerinin izlediği yol hakkında bazı bilgileri aktarır.
Tracert
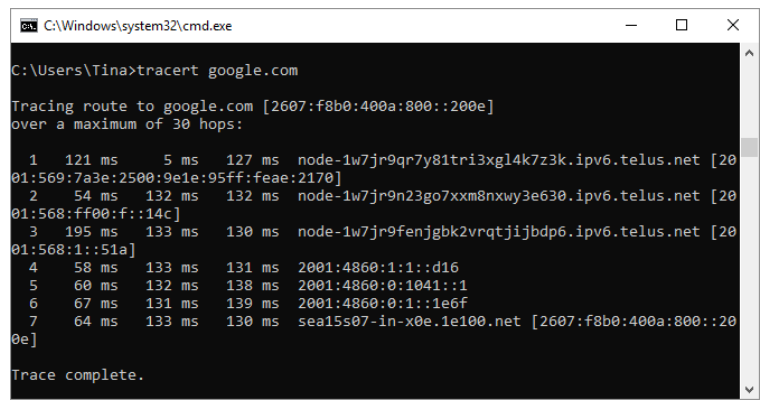
Tracert komutu pathping benzer. Bir kez daha tracert ve ardından izlemek istediğiniz IP adresini veya etki alanını yazın. Bilgisayarınız ile hedef arasındaki rotadaki her adım hakkında bilgi alacaksınız. Bununla birlikte, yol oluşturmanın aksine, tracert ayrıca sunucular veya aygıtlar arasındaki her atlamanın ne kadar zaman aldığını (milisaniye cinsinden) izler.
Powercfg
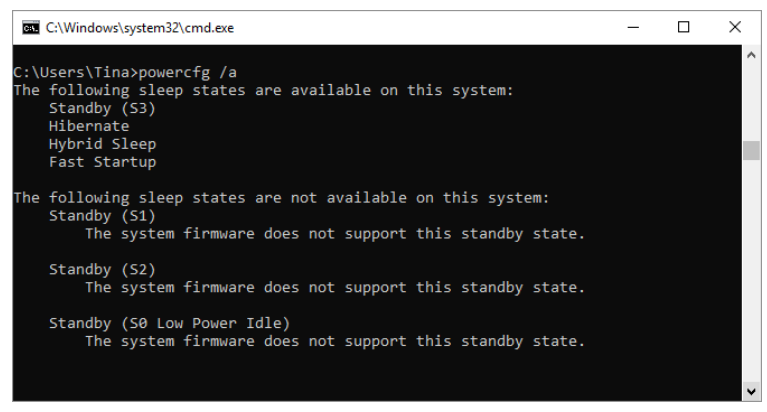
Powercfg, bilgisayarınızın enerjiyi nasıl kullandığını yönetmek ve izlemek için çok güçlü bir komuttur. Komut kullanabilirsiniz üzerinde powercfg hazırda ve kapalı powercfg hazırda beklet uykusunu yönetmek için ve ayrıca komut kullanabilirsiniz a / Powercfg PC’nizde mevcut Güç tasarrufu durumlarını görmek için.
Diğer bir yararlı komut, bilgisayarınızdaki bağlı beklemeyi destekleyen aygıtların bir listesini görüntüleyen powercfg / devicequery s1_supported komutudur . Etkinleştirildiğinde, bilgisayarınızı bekleme modundan çıkarmak için bu aygıtları, hatta uzaktan bile kullanabilirsiniz. Aygıt Yöneticisi’nde aygıtı seçip, özelliklerini açarak, Güç Yönetimi sekmesine gidip Bu aygıtın bilgisayarı uyandırmasına izin ver kutusunu işaretleyerek bunu etkinleştirebilirsiniz .
Powercfg / lastwake , bilgisayarınızı uyku durumundan en son hangi aygıtın uyandırdığını size gösterecektir. Bilgisayarınız uyku modundan rastgele uyanıyorsa, bu komutu PC’nizde sorun gidermek için kullanabilirsiniz.
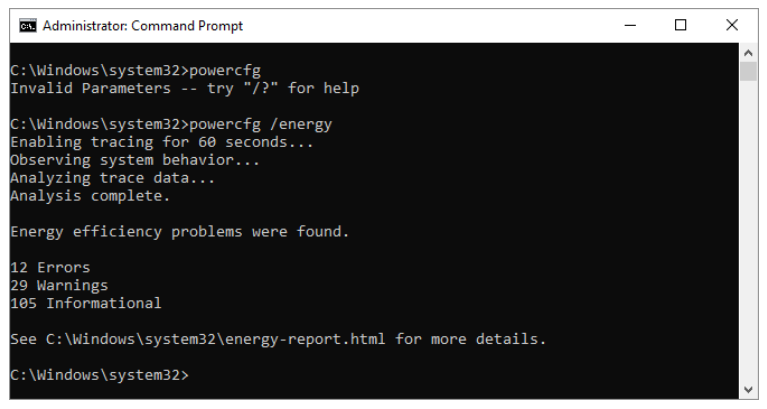
Bilgisayarınız için ayrıntılı bir güç tüketimi raporu oluşturmak için powercfg / energy komutunu kullanabilirsiniz. Rapor, komut bittikten sonra belirtilen dizine kaydedilir. Bu rapor, belirli uyku modlarını engelleyen cihazlar veya güç yönetimi ayarlarınıza yanıt vermek için kötü yapılandırılmış cihazlar gibi güç tüketimini artırabilecek tüm sistem arızalarını size bildirecektir.
Windows 8 , varsa, pil kullanımının ayrıntılı bir analizini sağlayan powercfg / batteryreport’u ekledi . Normalde Windows kullanıcı dizininize gönderilen rapor, şarj ve boşalma döngülerinin süresi ve uzunluğu, ömür boyu ortalama pil ömrü ve tahmini pil kapasitesi hakkında ayrıntılar sağlar.
Shutdown
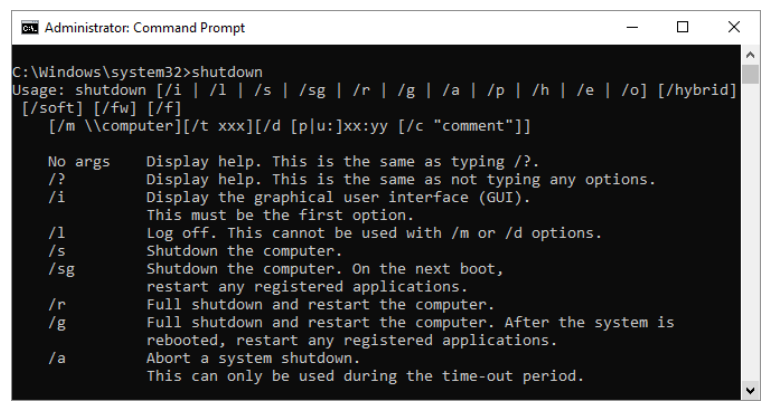
Windows 8, tahmin ettiğiniz gibi bilgisayarınızı kapatan kapatma komutunu tanıttı .
Bu, elbette, zaten kolayca erişilebilen kapatma düğmesi ile gereksizdir, ancak gereksiz olan, bilgisayarınızı yeniden başlatan ve Güvenli Mod ve Windows’a erişebileceğiniz Gelişmiş Başlatma Seçenekleri menüsünü başlatan kapatma / r / o komutudur. kurtarma programları. Sorun giderme amacıyla bilgisayarınızı yeniden başlatmak istiyorsanız bu yararlıdır.
Systeminfo
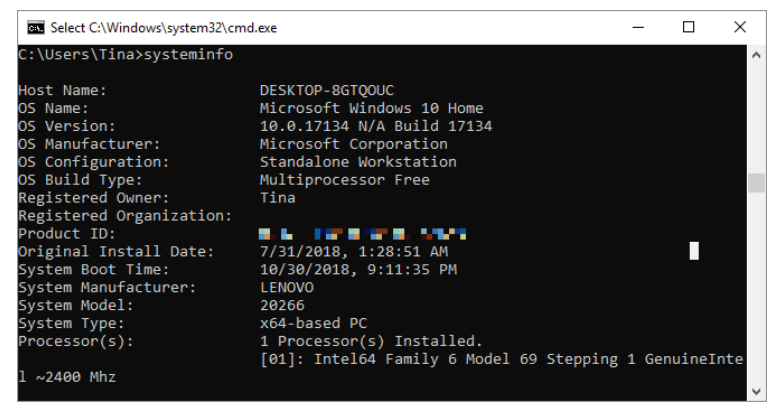 Bu komut size bilgisayarınızın ayrıntılı bir konfigürasyon genel görünümünü verecektir. Liste, işletim sisteminizi ve donanımınızı kapsar. Örneğin, orijinal Windows kurulum tarihine, son önyükleme zamanına, BIOS sürümünüze, toplam ve kullanılabilir belleğe, yüklü düzeltmelere, ağ kartı yapılandırmalarına ve daha fazlasına bakabilirsiniz.
Bu komut size bilgisayarınızın ayrıntılı bir konfigürasyon genel görünümünü verecektir. Liste, işletim sisteminizi ve donanımınızı kapsar. Örneğin, orijinal Windows kurulum tarihine, son önyükleme zamanına, BIOS sürümünüze, toplam ve kullanılabilir belleğe, yüklü düzeltmelere, ağ kartı yapılandırmalarına ve daha fazlasına bakabilirsiniz.
Kullanım systeminfo / sn uzaktan o sistem için bilgi kapmak için, yerel ağdaki bir bilgisayarın ana bilgisayar adını takip. Bu, etki alanı, kullanıcı adı ve parola için aşağıdaki gibi ek sözdizimi öğeleri gerektirebilir:
systeminfo /s [host_name] /u [domain]\[user_name] /p [user_password]
System File Checker
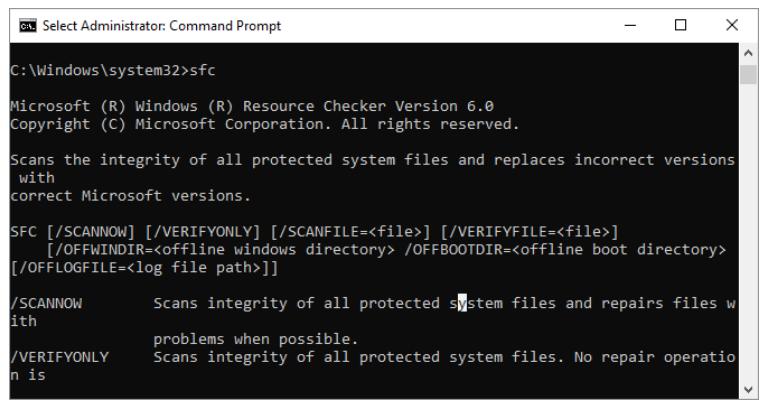
Sistem Dosyası Denetleyicisi, Windows sistem dosyalarına odaklanan otomatik bir tarama ve onarım aracıdır .
Komut istemini yönetici ayrıcalıklarıyla çalıştırmanız ve sfc / scannow komutunu girmeniz gerekecektir . SFC herhangi bir bozuk veya eksik dosya bulursa, yalnızca bu amaç için Windows tarafından saklanan önbelleğe alınmış kopyaları kullanarak bunları otomatik olarak değiştirir. Komutun eski dizüstü bilgisayarlarda çalışması için yarım saat gerekebilir.
Tasklist
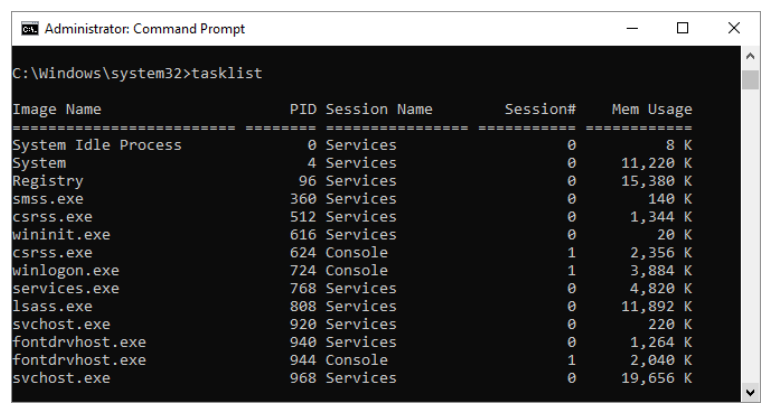
Sen kullanabilirsiniz tasklist’i PC’nizde çalışan tüm görevlerin bir akım listesini sağlamak için komutu. Görev Yöneticisi ile biraz gereksiz olsa da, komut bazen bu yardımcı programda görünmeyen görevleri bulabilir.
Ayrıca çok çeşitli değiştiriciler var. Tasklist svc Her görevin ilgili gösterileri hizmetleri, kullanmak tasklist -v her görevin hakkında daha fazla ayrıntı elde etmek ve tasklist -m aktif görevleriyle ilişkili DLL dosyalarını bulun edecektir. Bu komutlar, gelişmiş sorun giderme için kullanışlıdır.
Okuyucumuz Eric, “ilgilendiğiniz belirli işlem kimliğiyle ilişkili yürütülebilir dosyanın adını alabileceğinizi” belirtti. Bu işlemin komutu görev listesi | [işlem kimliği] bulun.
Taskkill

Görünür görevler tasklist’i komutu bunlarla ilişkili bir çalıştırılabilir ve işlem kimliğini (dört ya da beş haneli numara) sahip olacaktır. Sen kullanarak bir programı durdurmak zorlayabilir -im NotTaskkill çalıştırılabilir programın adının başına ya NotTaskkill & Beyaz Eşya işlem kimliği takip eder. Yine, bu Görev Yöneticisi ile biraz gereksizdir, ancak başka şekilde yanıt vermeyen veya gizli programları öldürmek için kullanabilirsiniz.
Chkdsk
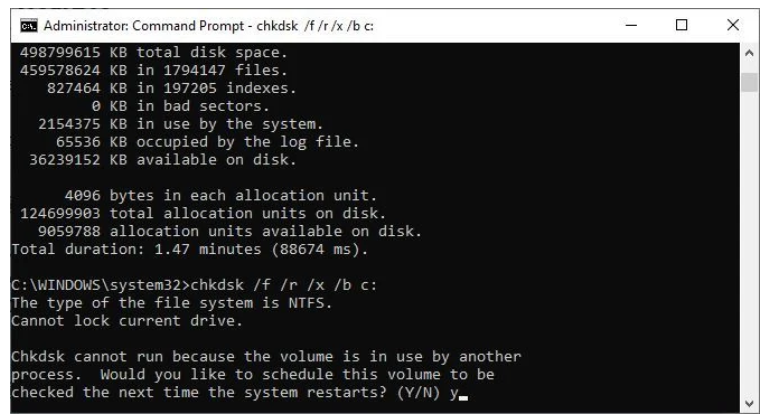
Belirtiler yerel bir sürücüde bozuk kesimler, kayıp kümeler veya diğer mantıksal veya fiziksel hatalar olduğunu gösterdiğinde Windows sürücünüzü tanılama chkdsk taraması için otomatik olarak işaretler.
Sabit sürücünüzün arızalı olduğundan şüpheleniyorsanız, manuel olarak bir tarama başlatabilirsiniz. En temel komut, bilgisayarı yeniden başlatmaya gerek kalmadan hemen C: sürücüsünü tarayacak olan chkdsk c: komutudur . Chkdsk / f / r / x / bc: gibi / f, / r, / x veya / b gibi parametreler eklerseniz , chkdsk ayrıca hataları düzeltir, verileri kurtarır, sürücünün bağlantısını keser veya listeyi temizler. sırasıyla kötü sektörler. Bu eylemler, yalnızca Windows kapalıyken çalışabildikleri için yeniden başlatma gerektirir.
Chkdsk’in başlangıçta çalıştığını görürseniz , işini yapmasına izin verin. Bununla birlikte, takılırsa, chkdsk sorun giderme makalemize bakın .
schtasks
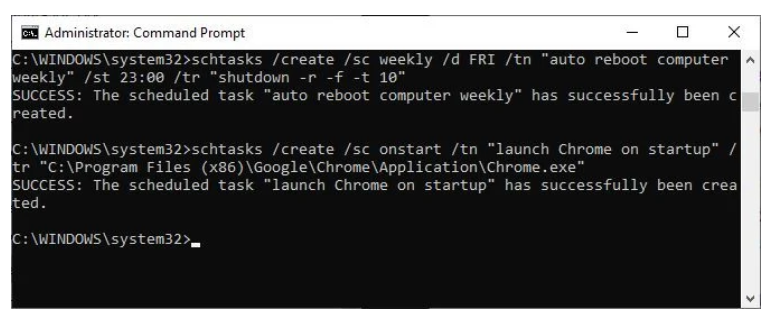
Schtasks , yetersiz Windows yönetim araçlarından biri olan Görev Zamanlayıcı’ya komut istemi erişiminizdir. Zamanlanmış görevlerinizi yönetmek için GUI’yi kullanabilirsiniz, ancak komut istemi, çeşitli seçeneklere tıklamak zorunda kalmadan birden çok benzer görevi ayarlamak için karmaşık komutları kopyalayıp yapıştırmanıza olanak tanır. Sonuç olarak, anahtar parametreleri belleğe işledikten sonra kullanımı çok daha kolaydır.
Örneğin, bilgisayarınızı her Cuma 23: 00’da yeniden başlatılacak şekilde planlayabilirsiniz:
schtasks /create /sc weekly /d FRI /tn "auto reboot computer weekly" /st 23:00 /tr "shutdown -r -f -t 10"
Haftalık yeniden başlatma işleminizi tamamlamak için, başlangıçta belirli programları başlatmak için görevleri planlayabilirsiniz:
schtasks /create /sc onstart /tn "launch Chrome on startup" /tr "C:\Program Files (x86)\Google\Chrome\Application\Chrome.exe"
Yukarıdaki komutu farklı programlar için çoğaltmak için kopyalayıp yapıştırın ve gerektiği gibi değiştirin.
Windows PC’nizi Yönetin ve Fethedin
Bu makale size yalnızca Windows komut satırında nelerin gizli olduğuna dair bir fikir verebilir. Tüm değişkenleri dahil ederken, kelimenin tam anlamıyla yüzlerce komut vardır. İndir Microsoft’un komut satırı başvuru kılavuzuna gelişmiş destek ve sorun giderme için (Kenardan veya Internet Explorer).
Komut isteminden bıktınız mı? Yeni Windows Terminalini deneme zamanı !
WİNDOWS İÇİN CMD komutları:
Kolay işlere yarayan komutlar
- calc.exe = Hesap makinesini açmaya yarar.
- diskmgmt.msc = Disk yönetimini açmaya yarar.
- devmgmt.msc = Aygıt yöneticisini açmaya yarar.
- dfrg.msc = Disk birleştiriciyi açmaya yarar.
- eudcedit.exe = Karakter imal etmeye yarar.
- appwiz.cpl = Program ekle ve kaldır ekranını açmaya yarar.
- access.cpl = Erişilebilen seçenekleri açmayı yarar.
- accwiz.exe = Erişilebilen seçenekler sihirbazını açmaya yarar.
- desk.cpl = Görüntü özelliklerini açmaya yarar.
- eventvwr.exe = Olay görüntüleyicisini açmaya yarar.
- freecell.exe = İskambil kart oyununu açmaya yarar.
- fsmgmt.msc = Paylaşılan klasör menüsünü açmaya yarar.
- hdwwiz.cpl = Donanım ekleme sihirbazını açmaya yarar.
- iexpress.exe = Setup uygulamasını açmaya yarar.
- inetcpl.cpl = İnternet özelliklerini açmaya yarar.
- intl.cpl = Bölge ve dil ayarlarını açmaya yarar.
- joy.cpl = Oyun kontrollerini açmaya yarar.
- magnify.exe = Büyüteçi açmaya yarar.
- main.cpl = Mouse özelliklerini açmaya yarar.
- mmsys.cpl = Ses ayarlarını açmaya yarar.
- mspaint.exe = Paint’i açmaya yarar.
- narrator.exe = İngilizce ekran okuyucusunu açmaya yarar.
- ntbackup.exe = Yedekleme sihirbazını açmaya yarar.
- nusrmgr.cpl = Kullanıcı hesaplarını açmaya yarar.
- osk.exe = Ekran klavyesini açmaya yarar.
- gpedit.msc = Yerel grup ekranını açmaya yarar.
- msconfig.exe = Sistem yapılandırması ekranını açmaya yarar.
- verifier.exe = Sürücü doğrulama ekranını açmaya yarar.
- drwtsn32.exe = Sorun tanıma aracını açmaya yarar.
- dxdiag.exe = DirectX ekranını açmaya yarar.
- mobsync.exe = Genel senkronizasyon sağlamaya yarar.
- mplay32.exe = Media Player’ın basit halini açmaya yarar.
- odbcad32.exe = Database işleme ekranını açmaya yarar.
- packager.exe = Obje paketleyici açmaya yarar.
- progman.exe = Masaüstü yöneticisini açmaya yarar.
- rasphone.exe = Erişim defterini açmaya yarar.
- shrpubw.exe = İnternet paylaşım bilgisini açmaya yarar.
- syskey.exe = Şifre veritabanı ekranını açmaya yarar.
- sndrec32.exe = Ses kaydetme ekranını açmaya yarar.
- winchat.exe = Windows’un mesajlaşma uygulamasını açmaya yarar.
- write.exe = WordPad’i açmaya yarar.
- wupdmgr.exe = Windows güncelleştirme ekranını açmaya yarar.
- explorer.exe = Windows Gezgini’ni açmaya yarar.
- powercfg.cpi = Bilgisayarın güç seçeneklerini açmaya yarar.
- rasphone.exe = Ağ bağlantı ekranını açmaya yarar.
- regedit32.exe = Windows Kayıt Düzenleyici ekranını açmaya yarar.
- sndvol32.exe = Ses kayıtlarını ayarlama ekranını açmaya yarar.
- taskmgr.exe = Görev yöneticisini açmaya yarar.
- compmgmt.msc = Bilgisayar yönetimini açmaya yarar.
- clipbrd.exe = Pano işlemcisini açmaya yarar.
- cleanmgr.exe = Disk temizleyici ekranını açmaya yarar.
- ciadv.msc = Dizin yöneticisini açmaya yarar.
- charmap.exe = Karakterleri ayarlamanıza yarar.
- desk.cpl = Görüntü ayarlarını açmaya yarar.
- hdwwiz.cpl = Aygıt yöneticisini açmaya yarar.
- inetcpl.cpl = İnternet kontrol ekranını açmaya yarar.
- wuaucpl.cpl = Otomatik güncelleme ekranını açmaya yarar.
Dosya açmaya yarayan komutlar
-
- comexp.msc = Bileşen hizmetlerini açmaya yarar.
- certmgr.msc = Sertifikalar ekranını açmaya yarar.
- eventvwr.msc = Olay görüntüleyicisi ekranını açmaya yarar.
- services.msc = Hizmetler ekranını açmaya yarar.
- cladv.msc = Dizin oluşturma hizmetleri ekranını açmaya yarar.
- dfrg.msc = Disk birleştirici özellik ekranını açmaya yarar.
- secpol.msc = Yerel güvenlik ekranını açmaya yarar.
- perfom.msc = Performans ekranını açmaya yarar.
Sistem araçlarına hızlı şekilde erişmeye yarayan komutlar
- narrator.exe = Sesli okuyucuyu açmaya yarar.
- logon.exe = Windows’u yeniden başlatmaya yarar.
- eudcedit.exe = Yazı karakteri oluşturucuya yarar.
- nslookup.exe = Hangi ağa bağlanıldı ise IP adresini bulmaya yarar.
- C:\\WINDOWS\\system32\\tsshutdn.exe = Bilgisayarı 60 saniyede kapatmaya yarar.
- C:\\WINDOWS\\system32\\webfldrs = Bilgisayardaki diyalogları kurmaya yarar.
- C:\\WINDOWS\\system32\\attrib.exe = Bilgisayardaki .dll, .exe vs. dosyaları görüntüler.
Dosyaları listelemeye yarayan komutlar
- netstat -n = Adresleri ve bağlantı noktalarının numaralarını sayısal olarak gösterir.
- netstat -an = Dosya alırken gönderenin IP adresinin gösterir.
- netstat -a = Tüm bağlantıları göstermeye yarar.
- netstat -b = Her bağlantı ile alakalı çalıştırılabilir dosyaları göstermeye yarar.
- netstat -e = Ethernet istatistiklerini görüntülemeye yarar.
- netstat -o = Her bağlantıya sahip işlem kimliğini göstermeye yarar.
- netstat -p = İletişim kurallarının bağlantılarını göstermeye yarar.
- netstat -r = Yönlendirme tablosunu göstermeye yarar.
- netstat -s = İletişim kuralları için istatistikleri göstermeye yarar.
- winver = Windows sürümünün bilgilerini gösterir.
- ing ip = Aynı IP’ye bağlı diğer bilgisayarlara ping atarak bağlantıyı ölçmeye yarar.
- pathping = Modem ile bilgisayar arasındaki bağlantı hızına bakmaya yarar.
- ipconfig = Bilgisayarın bağlı olduğu ağdaki IP adresini göstermeye yarar.
- ipconfig /all = Bilgisayarın bağlı olduğu ağdaki IP adresi ve diğer tüm ekstreleri gösterir.
- ipconfig /all >bikkinpanda.txt = Tüm IP bilgilerini bikkinpanda.txt adlı metin dosyasına yazar.
- ipconfig /registerdns = Bilgisayarın adını ve IP adresini DNS’ye kaydetmeye yarar.
- ipconfig /renew = Bilgisayarın bağlı olduğu ağdaki IP adresini yenilemeye yarar.
Teknik işlere yarayan komutlar
- rmdir = Var olan veya tamamen boş olan dosyayı siler.
- repair-bde = BitLocker kullanarak bozulmuş veya şifresi unutulmuş sürücüyü onarır.
- sfc = Önemli Windows dosyalarını taramaya veya değiştirmeye yarar.
- cipher/w:c = Sürücüdeki silinemeyen dosyaları siler.
- driverquery = Yanlış yüklenmiş sürücüyü bulmak için sürücü listesini açmaya yarar.
- shutdown/r/o = Bilgisayara res attıktan sonra Gelişmiş Başlangıç Ayarları’nı açmaya yarar
- shutdown -l = O anki kullanıcı oturumunu kapatmaya yarar.
- shutdown -f = O anki açık olan uygulamaları kapatmaya yarar.
- shutdown -s = 30 saniye sonra bilgisayarı kapatmaya yarar.
- shutdown = Bilgisayarı kapatmaya yarar.
- powercfg/a = Bilgisayarın ne kadar güç tasarrufu yaptığını göstermeye yarar.
Share this content:












Yorum gönder